■売上伝票立ち上げ(エントリー)メニューの選択・注文・会計
1.席番号や人数など必要事項を選択して伝票を立ち上げます。
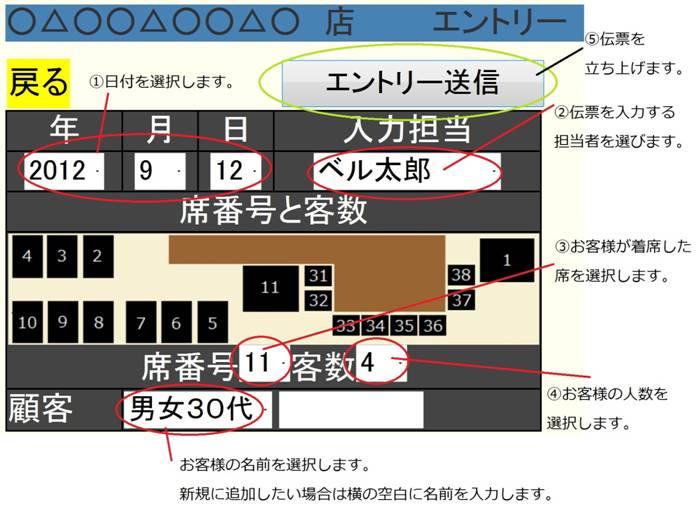
2.伝票が立ち上がりました。
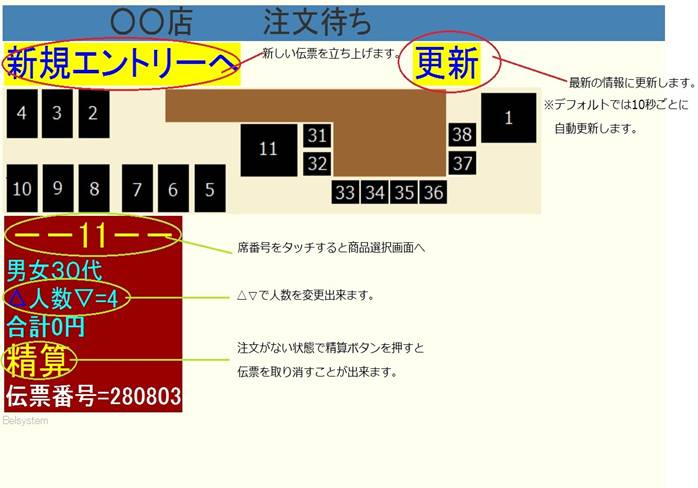
3.商品選択画面で注文を入力します。注文されたオーダーは自動的にキッチンの画面に転送されます。
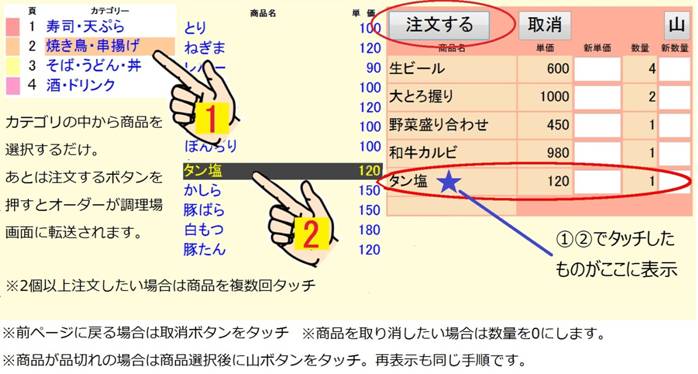
注文入力後は『調理場』画面を開いてキッチンで注文を処理します。
■キッチン・パントリーでの伝票処理
1.『調理場』画面を開きます。料理が完成したら『調理中』ボタンを押すことでリストから消え、配膳画面に転送されます。
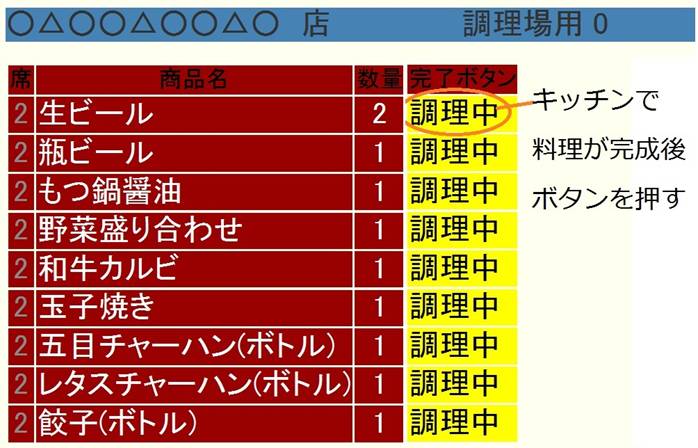
調理場画面は0~4まであります。お店によって調理場0がドリンク用画面・調理場1が焼き場用画面・調理場2が揚げ物用画面など分かれていますのでお店の管理者に確認して下さい。
調理が終わったらボタンを押すとデータが配膳画面に転送されます。
一度でも押すと配膳画面に転送されてしまうので押し間違いにご注意下さい。
調理場画面は5秒~10秒おきに自動更新されます。
画面が固まってしまった時などはブラウザの更新ボタンを押して手動で更新をして下さい。
■配膳画面で配膳処理
1.『配膳』画面を開きます。ちゃんとホールスタッフがお客様のもとに提供したかをタッチして処理することでオーダー~提供までの流れが完結します。これによって出し間違いなどのミスやロスを防ぐことが出来ます。
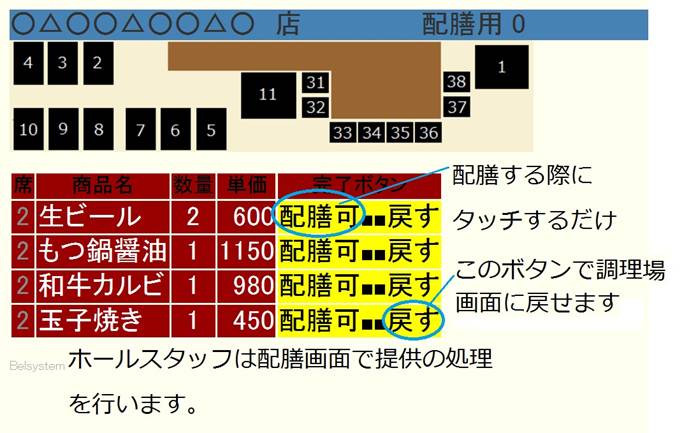
席番号と商品を確認してお客様のもとへ確実に商品を届けます。
ホールスタッフは商品をお客様に出したら必ず配膳完了ボタンを押すようにしましょう。
一度でも押すと商品が登録されてしまい、配膳画面には戻せないので押し間違いにご注意下さい。
■エントリー画面(伝票画面)の色について
1.今の商品の状況がどうなっているかを色別で表示しているので一目瞭然です。
商品を削除したい場合は商品名をタッチすることで削除画面が表示されます。
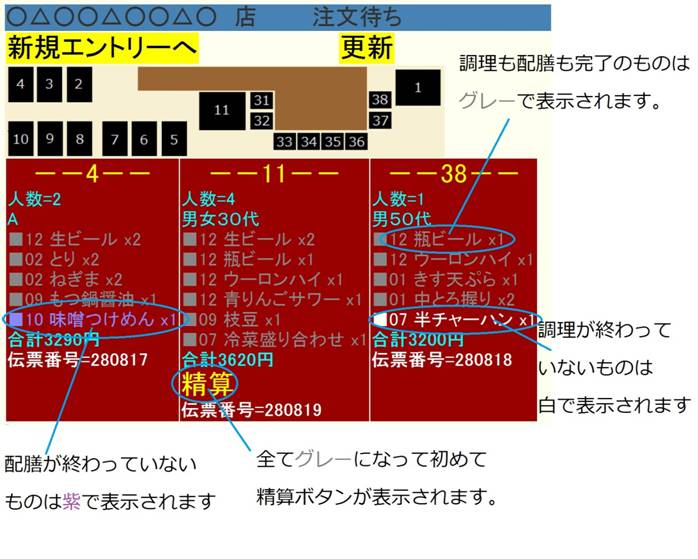
色で確認しながらお店の状況を随時確認出来ます。
■精算画面について
1.全ての商品が配膳済みになって初めて精算が行えます。
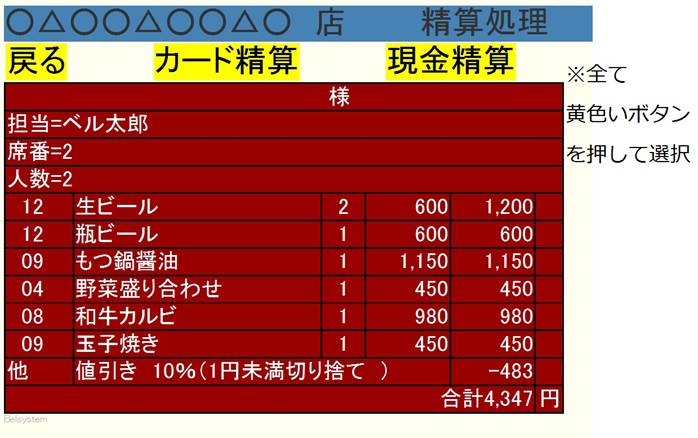
割引がある場合は割引額や割引率を確認して金額を確認後、
精算して下さい。
カード精算、現金精算の精算ボタンを押すと伝票がサーバーに
登録され、取り消しは出来ません。慎重に会計を行ってください。
■追加機能について(2012年11月~)
1.テーブル移動が可能に
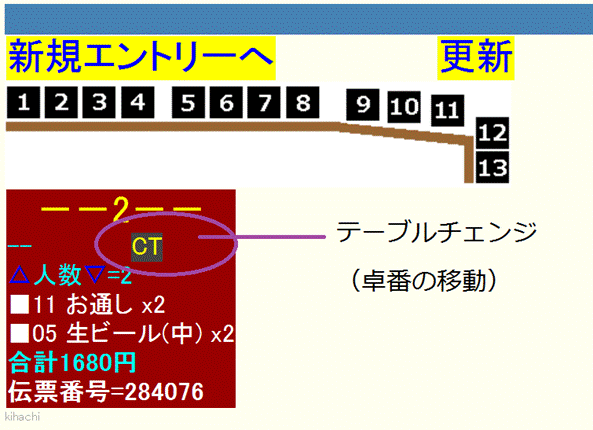
CT(Change Table)ボタンを押すとテーブル移動が出来ます。
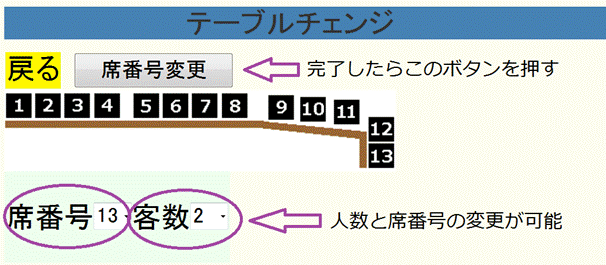
2. 注文入力画面で1つ前へ、
2.注文入力画面で『1つ前』ボタンが追加
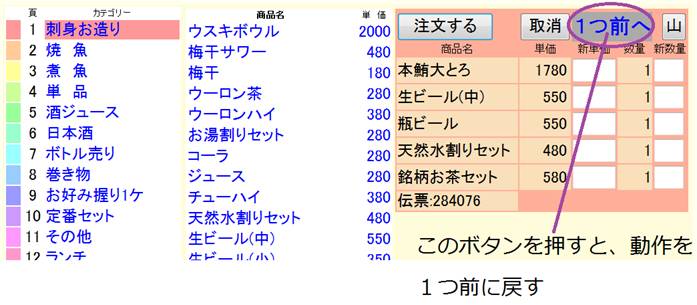
今まで押し間違えた商品の取り消しは数量を0にしなければならなかったのが、
『1つ前へ』ボタンを追加することで簡単に変更出来るようになりました。
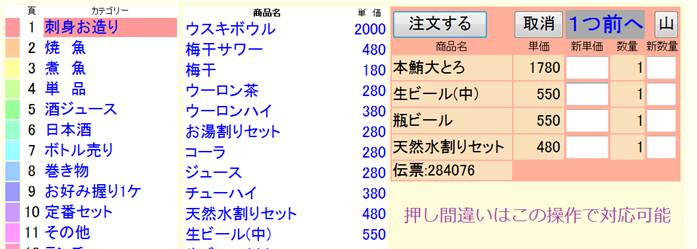
3.注文入力画面で『山』ボタンが追加
品切れの設定が出来るように『山』ボタンを追加しました。急な品切れにもボタン1つでご対応頂けます。これで注文受けたのに、品切れだから再度お客様に謝罪しにいくということも減り業務の効率化を図ることができます。
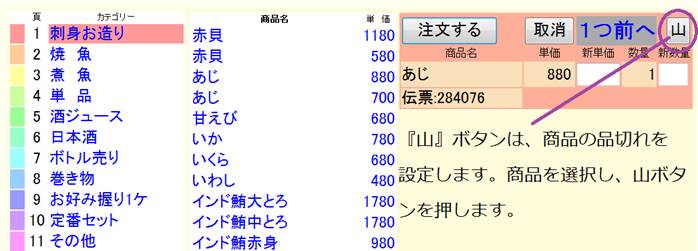
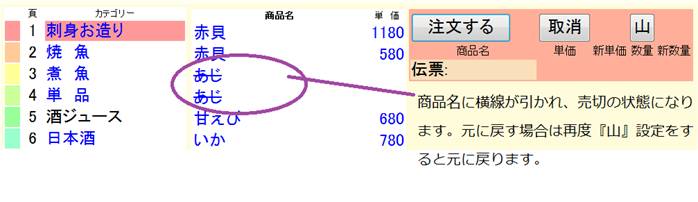
☆こんな時どうすればいいの?トラブル編
機器が動かない・フリーズしてしまった!
→まずは動かないのが1台なのか全ての機器で動かないのかを確認して下さい。
1台のみ動かない場合・・・ページを手動で更新(再読み込み)をする。機器を再起動する。
全ての機器が動かない場合・・・お店のネットワークの接続状況を確認する。全てのルーターを再起動する(電源抜き差し)
ほとんどのトラブルはネットワークの障害によるものです。
ネットワークのルーターを再起動することで改善することが大部分です。

